Introduction
The other day I was trying to figure out how to get the audio-recorded version of the Christian Science Bible Lesson onto my shiny new iPod photo. The iPod likes .mp3 or .aac files. It does not include any way to save out a Real Player audio stream in .ram or .rm format and listen to it later.
Here is how I was able to get OS X to record a streaming Real Player Media file (.ram) to .mp3. Note that because this is recording a stream, this is a real-time operation.
This was tested under Macintosh OS X – Panther 10.3.7 using a 1.5GHz 15″ Powerbook G4 with 1.25 GB RAM.
Software
Needed software:
- Soundflower – http://www.cycling74.com/products/soundflower.html
- Audio Recorder – http://versiontracker.com/dyn/moreinfo/macosx/17392
- LAME Framework – http://www.versiontracker.com/dyn/moreinfo/macosx/22570
- Real Player – http://www.real.com/
Process
- First, download each application above. (You only have to do this the first time.) Make sure you get the Free RealPlayer version from Real.
- Install Soundflower, according to their website instructions (pretty much standard double-click, type in password, and click next.)
- Install Real Player
- Install Audio Recorder (drag-and-drop into your Applications folder, I believe.)
- Install LAME Framework. You can put it into either your /Library/Frameworks/ folder or your ~/Library/Frameworks/ folder, depending on if you want it to be available to other users of your computer or not.
- Open Audio Recorder. You should see the audio level meter responding to your microphone input or whatever your default Input is set to in your System Preferences / Sound control panel. (Note: At this point you could create your recording, but you would be converting from digital to analog, recording the input from your microphone, then saving to file. Not ideal for getting the best sound quality.)
- Open your Audio Recorder Preferences. Change the dropdown from .aiff to .mp3 and adjust the Quality to whatever you want. For recording the Lesson I chose Voice.
- Close your Audio Recorder Preferences.
- Open your System Preferences, then click on Sound
- Click on Input. Select Soundflower (2ch) as the Input.
- Click on Output. Select Soundflower (2ch) as the Output. (After you do this, you will not hear anything coming out of your speakers. Essentially you’ve told your Mac to use the Soundflower application as both your Input and your Output device.)
- Click on Sound Effects. Where it says “Play alerts and sounds through:” choose Built-in Audio: Internal speakers. This will ensure that if you’re using your computer while you’re recording system alerts won’t be recorded as well.
- Open Real Player, and start the audio stream.
- Switch to the Audio Recorder application, then click Record. You should see the audio level meter responding to the Real Player audio, not your microphone input.
- Press Stop in Audio Recorder once you’ve recorded the program you wish to save to .mp3.
- Audio Recorder will prompt you to name the file.
- Open up your home directory in the Finder (the default save location for Audio Recorder). Double-click on the .mp3 file, and it should load into iTunes and begin playing. The next time you plug your iPod into your computer it should sync and you now have a time-shifted copy of the Real Player audio stream stored on your iPod for your listening pleasure.
Don’t forget to switch your Output back to Speakers in your System Preferences after you’re done, otherwise you won’t hear any audio coming out of your computer.
Conclusion
Using this method you should be able to record any shows or programs that are made available in streaming format that you can listen to – this is just like adding a line-out cable into your line-in, without having to actually have any physical cables.
The 28:31 minute long Lesson on Christian Science ended up being around 11.5 MB .mp3 file and it plays perfectly on the iPod. I think that the Christian Science Publishing Society should make the Lesson available natively in .mp3 format for free (or at all) on their site. Bonus points would super for sure apply if they then also turned it into a nice .mp3 enclosure-enabled RSS feed podcast so you could download it automatically to your iPod every week using an iPodder application.
Link to the Christian Science weekly Bible Lesson:
http://www.spirituality.com/dt/sg_home.jhtml
Link to Real Player version of the Lesson:
http://boss.streamos.com/real/csps/clerks_office/wbl/wbl_rp_28k.ram
Have feedback? Leave a comment!
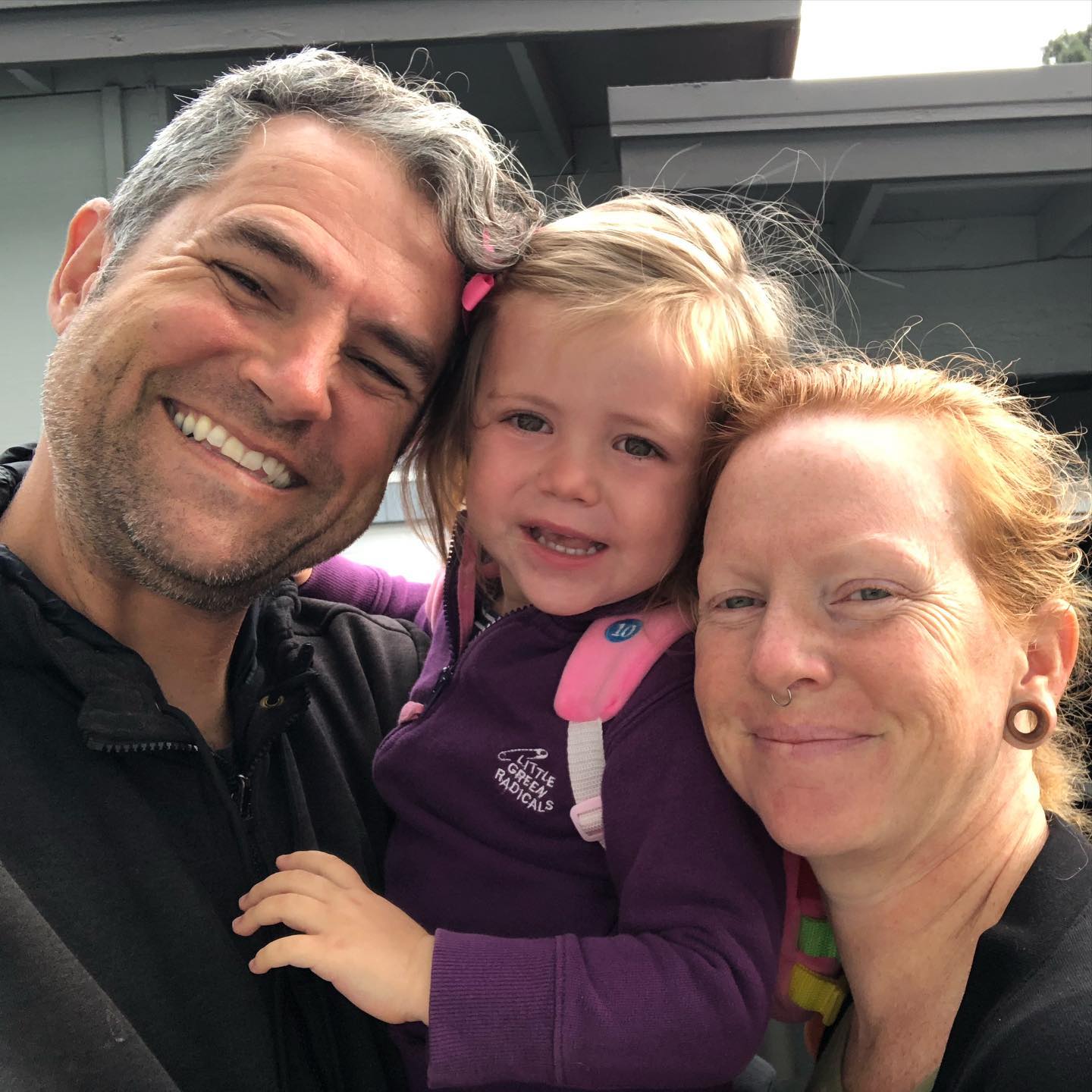
14 responses to “HOWTO: How to record a streaming .ram file to .mp3 using OS X”
hey,
just wanted to say THANK YOU for this clean, effective workaround. you’ve done us a fine service.
adam
boston mass.
No problem! I’m still using this technique every week to load my ipod with the Lesson. I’m glad that this was helpful!
How do you perform the same task using Windows 2k or XP? The above solution appears to be specific to Apple OS X machine only.
Thanks,
Alks
Alks,
Unfortunately I’m not sure the best method for accomplishing this same process on Windows. I’m sure it is possible though. The easiest method may be to pay for a shareware audio recording program though I would guess free options definitely exist as well.
hi
well i diid it quite easily on xp but with cracked soft
what about os 9?
i mean share and freware please
OS 9… hmm. Don’t know. Got rid of my old g3 a couple of months ago. Probably is possible, but I don’t know how to do it.
cool job, man! like it.
What about a real streming on a web page?
is there a way to do this with xp operating system?
also the first link doesn’t seem to load
On Windows, Open Sound Recorder from your accessories menu.
Choose Edit, Audio Properties
In the Sound recording section, click Volume.
Click the checkbox under Stereo Mix.
If you don’t see this option, go to the Options, properties and select it to appear.
You can now record all sounds from your internal card. I use this all the time. Just be sure to turn off system sounds or apps that might make noise.
Extremely helpful. I owe you one. Thanks.
4 new packages and 17 steps. Hardly intuitive is it! Good post, but let’s not gloss over what a messy solution this is for what should be a trivial task! So much for Apple’s adverts for simple OS X usage…
@paul – Life is pretty messy sometimes. 🙂
Mention should be made of wiretap pro – which does all the above in fewer steps.
[…] may recall that I had shared instructions before about how to record the weekly Christian Science Bible Lesson using Real Player, Audio Recorder and […]